Розклад уроків
Початок роботи на Платформі
Під час запуску програми директор або заступник директора (далі Користувач) потрапляє на початковий екран Платформи (рис. 1).

Для реєстрації та роботи на Платформі Ви маєте отримати посилання на авторизацію від адміністрації Вашого закладу. Перейшовши за посиланням, Ви повинні пройти реєстрацію на Платформі (ввести свою електронну пошту та створити пароль).
На початковому екрані платформи Користувач повинен виконати процедуру авторизації на Платформі, а саме: заповнити поля «Електронна пошта», «Пароль» та натиснути кнопку «Вхід». У разі неможливості здійснити Вхід на Платформу можна скористатися Онлайн чатом підтримки у нижньому правому кутку екрана.
Редагування розкладу уроків
Після вибору розділу Розклад Користувачу стає доступна сторінка з розкладом навчального закладу (Рис. 2)

За зверненням адміністрації закладу освіти адміністратор Платформи може автоматично сформувати розклад на навчальний семестр, використовуючи інформацію про розклад, яку надала адміністрація закладу освіти.
Після натискання кнопки 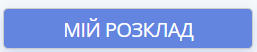 Користувачу стає доступна інформація тільки по розкладу його уроків.
Користувачу стає доступна інформація тільки по розкладу його уроків.
Після натискання кнопки 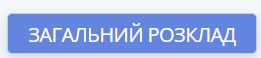 Користувачу доступна інформація по розкладу всіх уроків навчального закладу.
Користувачу доступна інформація по розкладу всіх уроків навчального закладу.
Після натискання кнопки 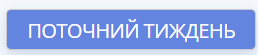 Користувач переходить на сторінку Розклад з інформацією поточного тижня.
Користувач переходить на сторінку Розклад з інформацією поточного тижня.
Користувач може відсортувати розклад уроків тільки для одного вчителя, прізвище якого вибирає зі списку зверху сторінки (Рис. 3):
Користувачу доступна можливість редагувати кожен предмет розкладу. Після натискання на вибраний предмет з’являється меню із пунктами (Рис. 4):
● Редагувати;● Видалити;● Налаштування.
Після вибору пункту "Редагувати" з’являється вікно редагування (Рис. 5) в якому можна змінити основні дані:
● Аудиторію;● Предмет;● Викладача;● Навчальний клас/підгрупу;● Систему оцінювання;● Дату та час уроку.
Рис. 5. Вигляд пункту "Редагувати"
Такі зміни можна виконати тільки один раз, вони не будуть відображатися в попередніх або поточних періодах. Це стосується також і системи оцінювання: якщо Викладач змінює систему оцінювання певного уроку в Розкладі через кнопку "Редагувати", то дана система оцінювання буде встановлена лише на цей урок.
Після натискання кнопки "Зберегти" вказані зміни відразу відображаються в Розкладі закладу освіти.
Після вибору пункту "Видалити" з’являється вікно підтвердження дії (Рис. 6), в якому відображається основна інформація про предмет, який Користувач збирається видалити.
Користувачу необхідно підтвердити свою дію (кнопка "Так") або скасувати (кнопка "Скасувати").
Після вибору пункту "Налаштування" з’являється вікно редагування (Рис. 7), в якому доступне детальне налаштування інформації:
● Аудиторія;● Предмет;● Викладач;● Навчальний клас/підгрупа;● Система оцінювання;● Дата початку періоду;● Дата закінчення періоду;● День тижня;● Періодичність;● Час уроку;● Застосувати зміни.
Рис. 7. Вигляд пункту "Налаштування"
У пункті "Налаштування" зміни в розкладі можна налаштувати на будь-який необхідний період, обраний у полях "Дата початку періоду" та "Дата кінця періоду". Важливо, що обираючи в "Налаштуваннях" іншу систему оцінювання, відмінну від встановленої для класу за замовчуванням, дана система оцінювання буде встановлена на всі уроки, що підпадають під обраний період у "Налаштуваннях".
Після натискання кнопки  Користувач отримує змогу Додати урок або Додати Планувальник (Рис. 8).
Користувач отримує змогу Додати урок або Додати Планувальник (Рис. 8).
Після вибору пункту Додати урок відкривається вікно редагування (Рис. 5), в якому можна виконати зміни розкладу тільки один раз, тобто зміни не будуть відображатися в попередніх або поточних періодах.
Після вибору пункту Додати Планувальник відкривається вікно редагування (Рис. 7), в якому можна виконати зміни розкладу на будь-який навчальний період.
Related Articles
Налаштування закладу освіти перед початком роботи на платформі
Виконує Адміністрація закладу (директор, заступник, адміністратор) 1. Відкрити платформу Відкрити платформу можна за посиланням: https://dashboard.prosvita.net/login/. А потім увійти використовуючи свій логін та пароль. 2. Створити навчальний рік ...Робота з щоденником
ПОЧАТОК РОБОТИ НА ПЛАТФОРМІ Під час запуску програми учень (далі Користувач) потрапляє на початковий екран Платформи (Рис. 1). Рис. 1. Початковий екран Платформи Для реєстрації та роботи на Платформі Ви маєте отримати посилання на авторизацію від ...Робота з журналом
Інструкція роботи з журналом на платформі Prosvita Для початку роботи з журналом Ви маєте зареєструватися або увійти на платформу за посиланням: https://dashboard.prosvita.net/ Після вдалої авторизації Користувач переходить на початковий екран у ...Створення канікул
Відкрити платформу за посиланням: https://dashboard.prosvita.net/login/. Увійти на Платформу використовуючи свій логін та пароль (Рис. 1). Рис. 1. Вхід на Платформу Для того, щоб додати канікули, потрібно перейти у Розділ "Налаштування" та обрати там ...Інші налаштування закладу
Виконує Адміністрація закладу (директор, заступник, адміністратор) Адміністрація закладу має змогу провести певні додаткові налаштування. Для цього Користувач повинен перейти у Розділ "Налаштування" -> Інше. (Рис. 1) Рис. 1. Вигляд сторінки "Інші ...